[Notebook] Pemecahan Masalah - Tidak Ada Suara Setelah Menginstal Driver Audio
Model yang Berlaku: X415JA/JP, X515JA/JP, X712JA, E210MAB
Jika Anda mengunduh driver audio dari situs web resmi ASUS dan tidak mengalami masalah suara setelah instalasi, itu mungkin karena menginstal driver audio yang tidak kompatibel dengan komputer Anda.
Untuk model X415JA/JP, X515JA/JP, X712JA, E210MAB, ada dua vendor driver audio yang didukung. Anda perlu mengonfirmasi pengidentifikasi perangkat keras melalui Device Manager dan mengunduh driver audio yang sesuai.
- Ketik dan cari [Device Manager] di bilah pencarian Windows①, lalu klik [Open]②. (Gambar kiri untuk layar pencarian Windows 11; gambar kanan untuk layar pencarian Windows 10)
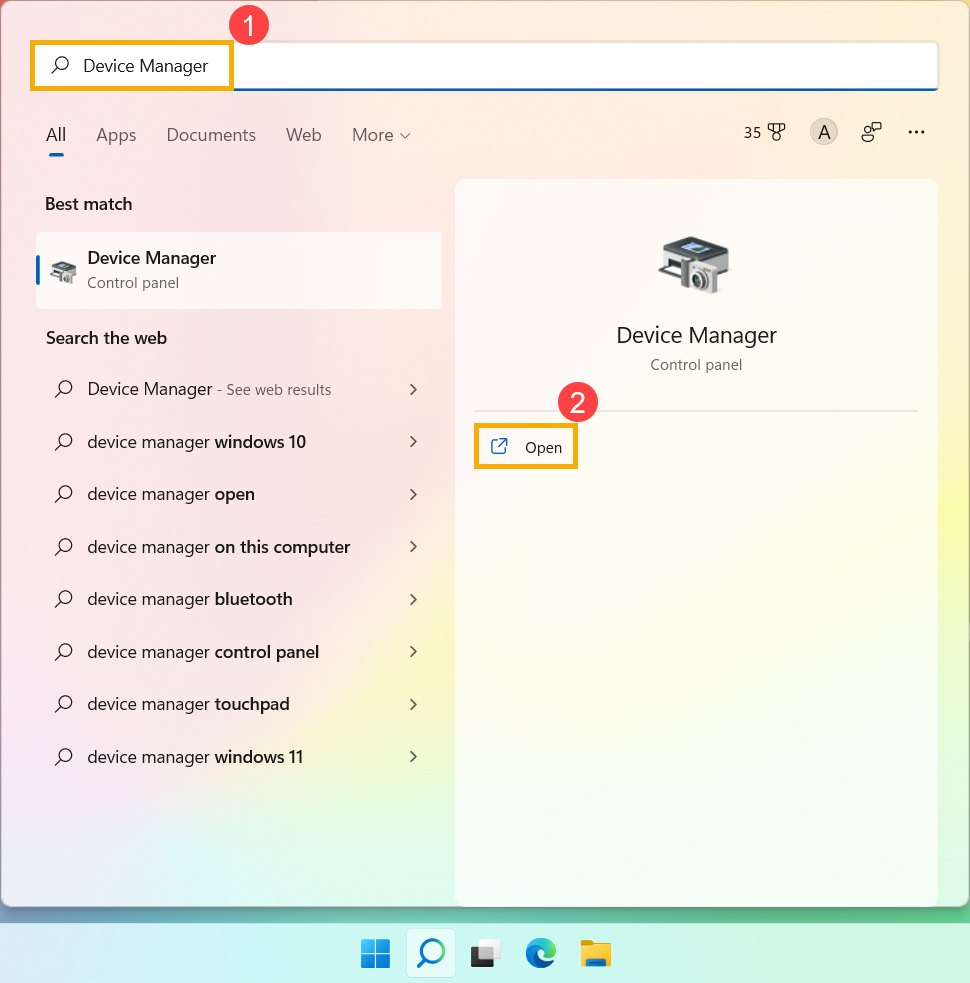
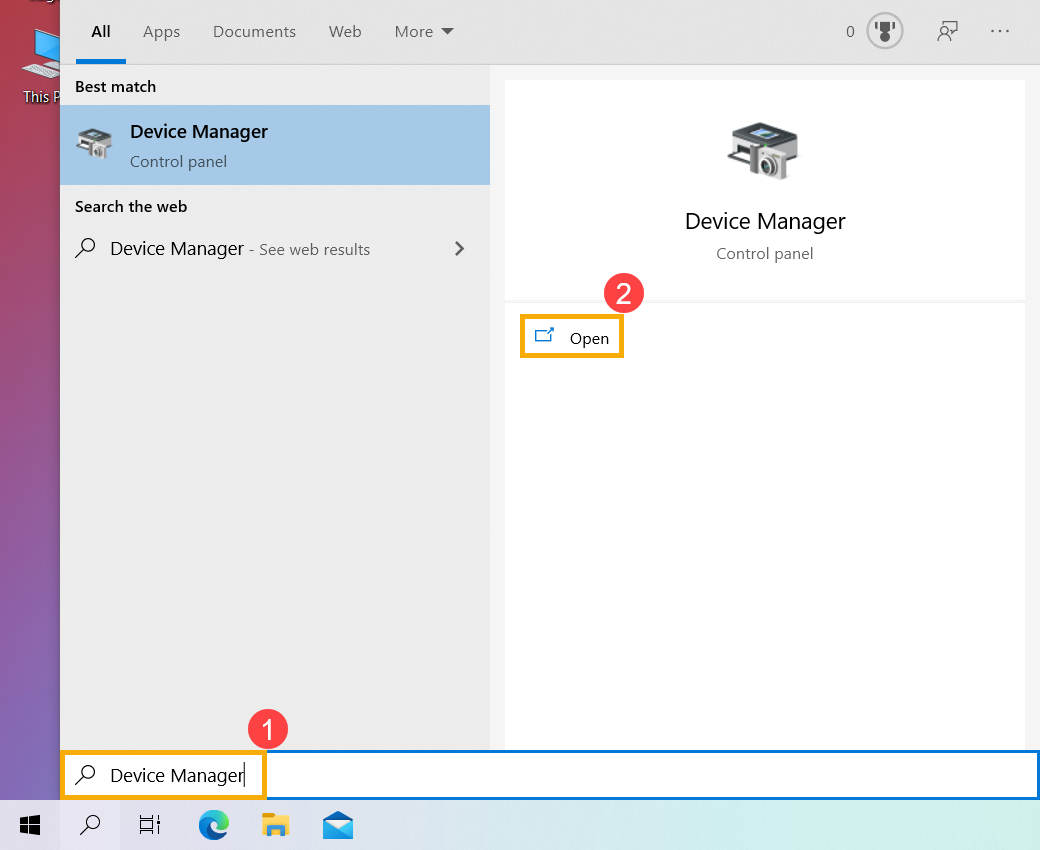
- Klik panah di samping ikon [Sound, video, and game controllers] Jenis perangkat③. Klik kanan pada [Realtek(R) Audio]④, lalu klik [Properties]⑤.

- Setelah membuka properti Realtek (R) Audio, Klik [Details]⑥, lalu pilih [Hardware Ids]⑦, dan konfirmasikan hardware identifier dengan empat digit terakhir SUBSYS⑧. (Contoh untuk model E210MAB, pengenal perangkat keras untuk perangkat ini adalah 1132)
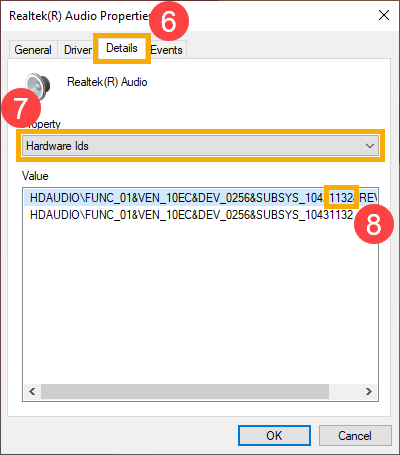
- Lihat Tabel Perbandingan Pengenal Perangkat Keras Driver Audio, lalu buka situs web resmi ASUS untuk mengunduh driver audio versi terbaru dan menginstalnya kembali. Pelajari lebih lanjut tentang Cara mencari dan mengunduh driver. (Dalam contoh ini, pengidentifikasi perangkat keras adalah 1132, jadi Anda perlu menginstal driver audio yang mendukung ICEPower APO.)
Tabel Perbandingan Pengenal Perangkat Keras Driver Audio:
| Model | Audio Hardware Identifier Vendor | |
| ICEPower APO | Xperi DTS | |
| X415JA/JP | 14E2 | 1DEE |
| X515JA/JP | 14F2 | 1DFE |
| X712JA | 19AE | 1502 |
| E210MAB | 1132 | 1E22 |
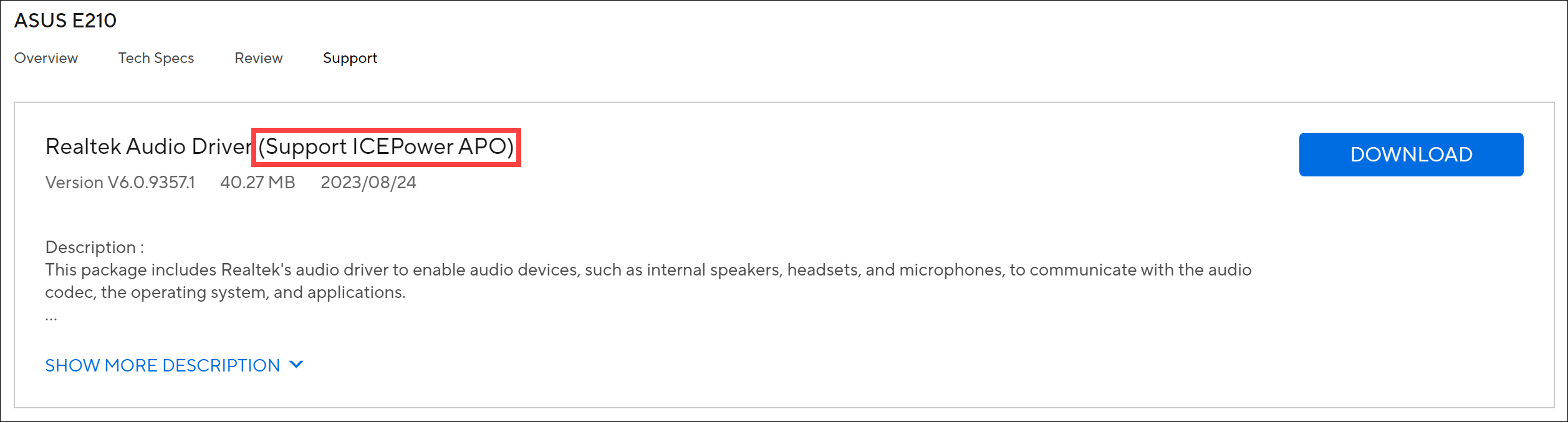
Setelah mengunduh, silakan merujuk ke artikel ini untuk menginstal driver: Cara Menginstal Driver.
Jika masalah Anda belum teratasi, silakan hubungi Layanan Pelanggan ASUS untuk informasi lebih lanjut.